How to Use the VDM Client Plug-in
1. Objective
This document explains how to configure and use the Chip PC VDM Client plug-in.
2. Applicable Software Versions
This document is applicable to an environment with the following software versions:
- Chip PC client device firmware, series 6.x.x, version 6.5.7 build 081112RL0 and above.
- Chip PC client device firmware, series 7.x.x, version 7.0.1 build 101610RL0 and above.
3. General
The VDM Client plug-in enables remote desktop connections for Chip PC thin client via a VMware VDM server.
- The VDM (Virtual Desktop Manager) server is part of VMware’s VDI (Virtual Desktop Infrastructure) solution.
- The VDM server acts as a Desktop Broker and allocates remote desktops (physical or virtual) to thin clients (or to other desktops).
- The VDM Client plug-in enables the allocation of a remote desktop to a Chip PC thin client via a VDM server.
- Once a desktop has been allocated to the thin client a RDP session is opened from the thin client to the remote desktop.
4. Using the VDM Client Plug-in
Activating the VDM Client
By default the VDM Client icon will appear on the thin client desktop.
Double-Click on the VDM Client icon to activate the VDM client.
Connecting to the VDM Server
After activating the VDM Client the VDM server connection dialog will appear.
In the connection dialog, type the following information:
- In the VDM Server box, enter the host name or IP address of the VDM server.
- In the Port box, enter the port that is used to communicate with the server. If using standard ports for http or https, leave the Port box empty.
- Select the Use secure connection (SSL) check box to support connections to a VDM server which requires SSL connections.
- Click Connect to connect to the VDM Server or click Close to exit the client without connecting.
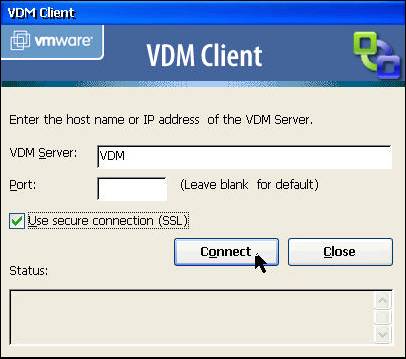
Figure 1 - VDM Server Connection
VDM Server User Logon
- Once a successful connection to the VDM server is established, the pre-login message/disclaimer dialog will appear. Click OK to continue or click Cancel to return to the VDM server connection dialog.
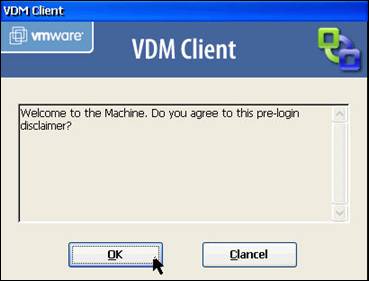
Figure 2 - Pre-Login Message
- After clicking OK in the pre-login message dialog, a logon dialog will appear.
Enter the following credentials for the user that will work on the allocated desktop: - User name.
- Password.
- Domain.
- Click Login to confirm the credentials and authenticate the user.
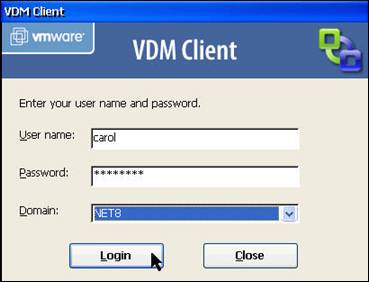
Figure 3 - User Logon
Manual Desktop Allocation
- After the user is authenticated, a list of desktops appears. This list includes all of the desktops that were “entitled” to the user in the VDM server.
Note: The list may consist of only a single desktop. - In the list of desktops there is a column titled Session which indicates the availability of each desktop as follows:
- If the value in this column is connected, the desktop is being used by another user and it is currently not available.
- If the value in this column is No session, the desktop is currently available.
- Select one of the available desktops from the list.
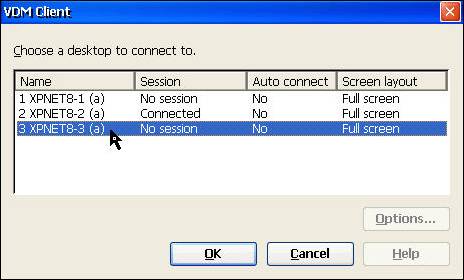
Figure 4 - Manual Device Allocation
- Click OK to initiate an RDP connection to the selected desktop.
Note: Depending on the device firmware, either a RDP 6.0 or a RDP 5.2 session will open. A RDP 6.0 session will open for firmware of the 7.x.x series, a RDP 5.2 session will open for firmware of the 6.x.x series. - The RDP session will use the credentials supplied for the VDM server user logon, to automatically login to the desktop.
Permanent Desktop Allocation
For each user, it is possible to select a specific desktop, out of the list of the user’s “entitled” desktops, which will be permanently allocated to the user. This is achieved using the following procedure:
- Connect to the VDM Server using the VMware VDM client for windows.
- Approve the pre-login message and login to the server using the designated user’s credentials.
- When the list of “entitled” desktops appears, select the desktop that is designated to be permanently allocated to the user.
- Click Options to open the Desktop Options dialog.
- In the Desktop Options dialog, select the Use this desktop for thin clients check box.
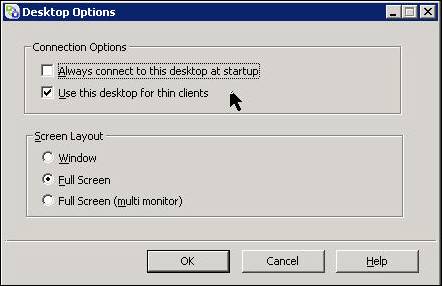
Figure 5 - Windows VDM Client Desktop Options
- Click OK to save the settings and return to the list of “entitled” desktops.
- Click OK or Cancel.
Note: To disable the permanent desktop allocation, perform the same procedure but un-select the Use this desktop for thin clients check box.
5. Modifying the VDM Client Plug-in Default Settings
Accessing the default settings
- From the Start menu select Settings.
- From the Settings menu select Plugins to open the Plugins tab in the WBT Configuration dialog.
- In the Plugins tab, select VDM Client from the list of Available Plug-ins.
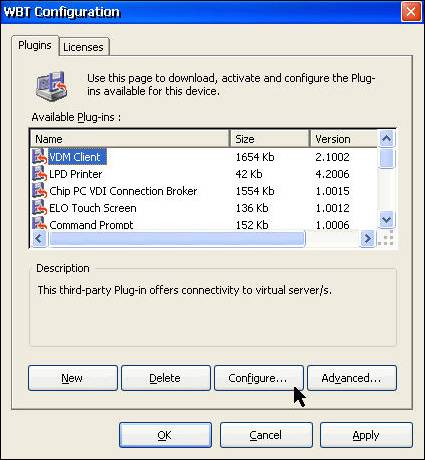
Figure 6 - Plugins Tab
- Click Configure, to open the VDM Client Plug-in dialog
The VDM Properties Tab
The VDM Client Plug-in dialog is divided into two tabs.
The VDM Client Properties tab contains settings that apply to the communications between the VDM client and the VDM server.
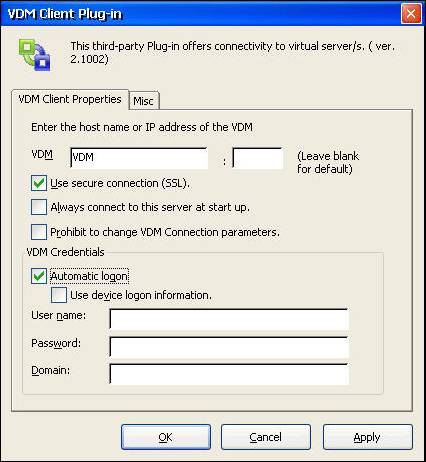
Figure 7 - VDM Client Plug-in settings, VDM Client Properties tab dialog
- In the VDM box a default VDM server can be specified.
- In the box to the right of the VDM box the default port value can be specified.
- Selecting or un-selecting the Use secure connection (SSL) check box will determine the default for this setting.
- Selecting the Always connect to this server at start up check box, will auto start the connection process to the VDM server using the VDM Client plug-in default settings.
- Selecting the Prohibit to change VDM Connection parameters check box will prevent the user from changing the following default settings:
- VDM server box.
- Port box.
- Use secure connection (SSL) check box
- The VDM Credentials section determines the default settings for the user logon.
- In the User name box a default user name can be specified.
- In the Password box a default password can be specified.
- In the Domain box a default domain can be specified.
- Selecting the Automatic logon check box will automatically perform the user logon process assuming credentials can be obtained. The automatic logon process obtains credentials in the following manner:
- If the Use device logon information check box is selected, the device login credentials will be use. This is only possible when using domain user authentication for the device.
- If the Use device logon information check box is not selected. The credentials specified in the User name, Password and Domain boxes will be used.
- If full and correct credentials cannot be obtained, the VDM client will fallback to manual user logon.
The Misc Tab
The VDM Client Plug-in dialog is divided into two tabs.
The Misc tab contains settings that apply to the RDP session to the remote desktop.
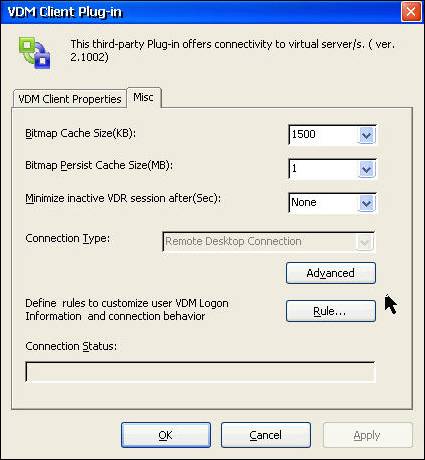
Figure 8 - VDM Client Plug-in settings, Misc tab dialog
The performance of the RDP protocol can be adjusted and optimized using the following settings:
- Bitmap Cache Size(KB)
- Bitmap Persist Cache Size(MB)
- Minimize inactive VDR session after(sec)
Important:
The values for the above settings must be chosen carefully and properly tested. Failure to do so could result in the degradation of the RDP protocol performance.
The following text boxes are currently closed and cannot be modified:
- Connection Type.
- Connection Status.
- The Advance button in the Misc tab opens the VDM RDP Connection Settings dialog. The settings in the tabs of the VDM RDP Connection Settings dialog are identical to the settings in the standard RDP Connection Setup with two exceptions:
The following items exist in the RDP Connection Setup but do not exist in the VDM RDP Connection Settings: - In the General tab, the Connection section.
- In the General tab, the Persistent connection check box.
- The Rule button in the Misc tab opens the Pass Through Authentication Rules dialog.
Pass-through Authentication Rules are a set of scripts that allow the manipulation of the user credentials (User name / Password / Domain name) prior to passing them through to a client application, in this case to the VDM client.
For example, a pass-though authentication rule can be created that cuts off the first part of the original domain name prior to passing it to the VDM client.
This way, when user [email protected] logs-on to a device, the pass-through authentication rule transparently modifies the logon name to [email protected] and then passes it to the PVDM client.
For detailed information regarding the use of the Pass Through Authentication Rules, refer to Chip PC document Ref: DG049B, “Pass-through Authentication Rules”.
There are two requirements that must be complied with when using the pass-through authentication rules for a VDM Client plug-in:
- The user must logon to the device using domain authentication.
- In the VDM Client Properties tab of the VDM Client plug-in configuration:
- Select the Automatic Logon checkbox.
- Select the Use device logon information check box.
- When a user logs on to a device using domain user authentication, the user’s credential are passed on to the pass-through authentication rules. The rules modify the credentials (or leave them as they were). After connecting to the VDM server, the VDM client uses the modified credentials to logon to the VDM server. Unless the defaults of the VDM Client plug-in are changed, the VDM client will automatically logon to the remote desktop using the modified credentials.